Trong xu thế số hóa ngày nay, việc xử lý văn bản một cách chuyên nghiệp trở thành một yêu cầu thiết yếu trong nhiều lĩnh vực. Microsoft Word là một trong những phần mềm soạn thảo văn bản phổ biến nhất hiện nay, giúp người dùng tạo ra các tài liệu chất lượng cao với nhiều định dạng khác nhau. Tuy nhiên, đôi khi chúng ta cần phải loại bỏ các định dạng không mong muốn trong tài liệu của mình để có được một bản văn bản sạch sẽ, dễ đọc. Trong bài viết này, chúng ta sẽ cùng khám phá các phương pháp hiệu quả để “loại bỏ formatted trong Word”, từ đó giúp bạn dễ dàng hơn trong quá trình chỉnh sửa tài liệu.
1. Tại sao cần loại bỏ Formatting trong Word?
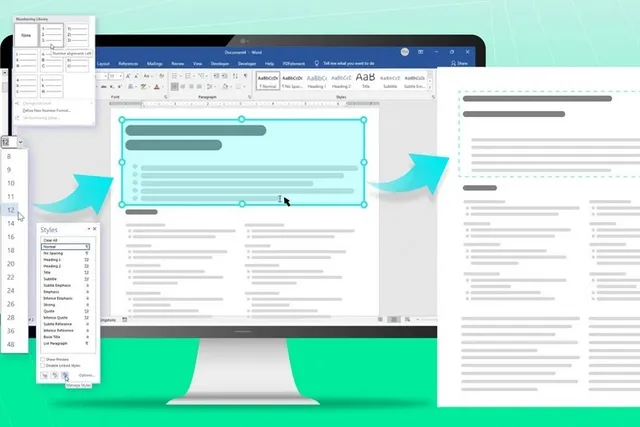
1.1. Đảm bảo tính đồng nhất cho tài liệu
Một trong những lý do chính để loại bỏ formatting trong Word là để đảm bảo rằng tài liệu của bạn có tính đồng nhất. Khi bạn làm việc với nhiều nguồn dữ liệu khác nhau, mỗi nguồn có thể có kiểu định dạng riêng biệt, làm cho tài liệu của bạn trở nên lộn xộn và khó đọc. Bằng cách loại bỏ các định dạng không cần thiết, bạn có thể tạo ra một tài liệu trông chuyên nghiệp hơn và dễ dàng tiếp cận hơn cho người đọc.
1.2. Cải thiện khả năng tương thích
Việc sử dụng nhiều định dạng khác nhau trong một tài liệu có thể gây ra các vấn đề về khả năng tương thích khi chia sẻ hoặc xuất bản tài liệu trên các nền tảng khác nhau. Khi bạn loại bỏ formatting, bạn giảm thiểu nguy cơ gặp phải lỗi hiển thị khi mở tài liệu trên các phiên bản khác nhau của Microsoft Word hoặc các ứng dụng xử lý văn bản khác.
1.3. Tiết kiệm thời gian trong quá trình chỉnh sửa
Quá trình chỉnh sửa một tài liệu đã được định dạng phức tạp có thể tốn nhiều thời gian và công sức. Khi bạn loại bỏ các định dạng không cần thiết, bạn sẽ tiết kiệm được thời gian trong việc chỉnh sửa và cải thiện nội dung của tài liệu. Điều này đặc biệt quan trọng đối với các tài liệu lớn hoặc các dự án yêu cầu nhiều sự hợp tác giữa các thành viên trong nhóm.
1.4. Dễ dàng áp dụng các định dạng mới
Cuối cùng, khi bạn loại bỏ các định dạng không cần thiết, bạn cũng dễ dàng áp dụng các định dạng mới hơn mà bạn cảm thấy phù hợp hơn với mục đích của tài liệu. Điều này giúp cho việc làm mới nội dung trở nên đơn giản và nhanh chóng hơn.
2. Các phương pháp loại bỏ Formatting trong Word
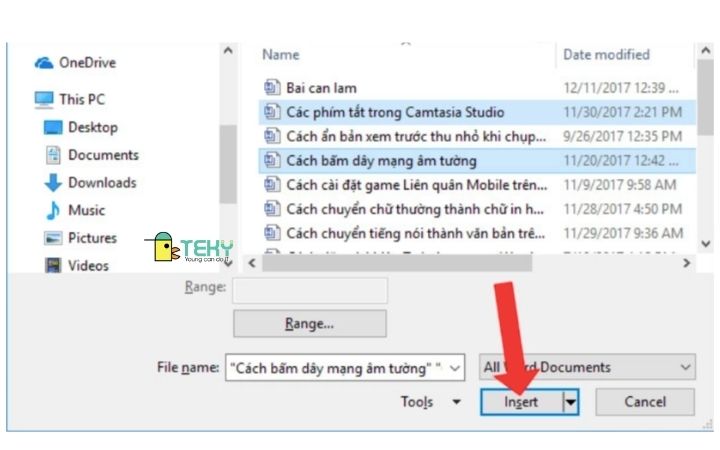
2.1. Sử dụng chức năng Clear Formatting
Microsoft Word cung cấp một chức năng rất hữu ích có tên là “Clear Formatting”, cho phép bạn nhanh chóng loại bỏ tất cả các định dạng trong văn bản mà không làm mất đi nội dung của nó.
2.1.1. Cách thực hiện
Để sử dụng chức năng này, trước tiên bạn cần chọn đoạn văn bản mà bạn muốn loại bỏ định dạng. Sau đó, vào tab “Home” trên thanh công cụ, tìm biểu tượng “Clear All Formatting” (thường giống như một cái chổi quét) và nhấp vào đó. Kết quả là toàn bộ định dạng sẽ bị loại bỏ, trả lại cho bạn một đoạn văn bản sạch sẽ.
2.1.2. Lưu ý khi sử dụng
Tuy nhiên, khi sử dụng chức năng này, bạn cần chú ý rằng nó sẽ loại bỏ tất cả các định dạng, bao gồm cả font chữ, kích thước chữ, màu sắc, và cả các kiểu chữ in đậm hay in nghiêng. Nếu bạn chỉ muốn loại bỏ một vài định dạng cụ thể, hãy cân nhắc sử dụng các phương pháp khác.
2.2. Sao chép và dán dưới dạng văn bản thuần túy
Một phương pháp khác để loại bỏ định dạng trong Word là sao chép và dán văn bản dưới dạng văn bản thuần túy. Phương pháp này đặc biệt hữu ích khi bạn cần di chuyển văn bản từ một tài liệu khác sang tài liệu hiện tại.
2.2.1. Cách thực hiện
Đầu tiên, bạn hãy sao chép đoạn văn bản từ nguồn gốc. Sau đó, thay vì dán nó trực tiếp vào tài liệu, hãy sử dụng tổ hợp phím Ctrl + Shift + V trên Windows hoặc Command + Shift + V trên Mac để dán dưới dạng văn bản thuần túy. Lúc này, văn bản sẽ được dán mà không kèm theo bất kỳ định dạng nào từ nguồn gốc.
2.2.2. Ưu điểm và nhược điểm
Ưu điểm của phương pháp này là nó rất nhanh chóng và hiệu quả, giúp bạn nhanh chóng loại bỏ định dạng không mong muốn. Tuy nhiên, nhược điểm là bạn sẽ mất đi tất cả các định dạng ban đầu, kể cả những định dạng mà bạn có thể muốn giữ lại.
2.3. Thay đổi kiểu định dạng trong Styles
Ngoài việc sử dụng các chức năng có sẵn trong Word, bạn cũng có thể kiểm soát định dạng của văn bản thông qua việc thay đổi kiểu định dạng trong mục Styles.
2.3.1. Cách thực hiện
Trên thanh công cụ, bạn tìm đến mục “Styles”. Tại đây, bạn có thể chọn kiểu định dạng mà bạn muốn áp dụng cho đoạn văn bản đã chọn. Nếu bạn muốn loại bỏ tất cả các định dạng và áp dụng một kiểu mặc định, hãy chọn kiểu “Normal”.
2.3.2. Tùy chỉnh Styles
Bạn cũng có thể tùy chỉnh các kiểu định dạng riêng biệt để phù hợp tốt hơn với nhu cầu của mình. Việc này giúp bạn linh hoạt hơn trong việc kiểm soát định dạng trong tài liệu mà vẫn đảm bảo tính nhất quán.
2.4. Sử dụng macro để tự động hóa quy trình
Nếu bạn thường xuyên phải loại bỏ định dạng trong nhiều tài liệu, việc tạo một macro để tự động hóa quy trình này có thể là một giải pháp hiệu quả.
2.4.1. Cách tạo macro
Để tạo một macro, bạn vào tab “View”, chọn “Macros” và sau đó “Record Macro”. Bạn có thể ghi lại các bước mà bạn thực hiện để loại bỏ định dạng và sau đó lưu macro lại. Khi cần, bạn chỉ cần chạy macro này để thực hiện lại các bước đã ghi.
2.4.2. Những lợi ích của việc sử dụng macro
Sử dụng macro không chỉ giúp tiết kiệm thời gian mà còn giảm thiểu sai sót trong quá trình loại bỏ định dạng. Đây là một công cụ mạnh mẽ cho những ai thường xuyên làm việc với văn bản và cần phải loại bỏ định dạng nhanh chóng và hiệu quả.
3. Tình huống thực tế khi cần loại bỏ Formatting

3.1. Khi nhận tài liệu từ nhiều nguồn khác nhau
Trong môi trường làm việc hiện đại, bạn có thể nhận được tài liệu từ nhiều nguồn khác nhau, mỗi nguồn có định dạng riêng. Điều này có thể khiến cho tài liệu cuối cùng trở nên hỗn độn và khó đọc.
3.1.1. Vấn đề phát sinh
Khi tài liệu chứa nhiều định dạng khác nhau, điều này không chỉ làm giảm tính chuyên nghiệp của văn bản mà còn làm người đọc cảm thấy khó khăn trong việc hiểu nội dung.
3.1.2. Giải pháp
Bằng cách sử dụng các phương pháp đã đề cập ở trên để loại bỏ các định dạng không mong muốn, bạn có thể dễ dàng tạo ra một tài liệu duy nhất với định dạng đồng nhất, từ đó nâng cao chất lượng tài liệu.
3.2. Khi cần chuẩn bị báo cáo hoặc đề xuất
Khi bạn chuẩn bị các báo cáo hoặc đề xuất quan trọng, việc đảm bảo rằng nội dung được trình bày rõ ràng và dễ hiểu là vô cùng cần thiết.
3.2.1. Tầm quan trọng của định dạng
Một báo cáo có định dạng tốt không chỉ giúp truyền tải thông điệp một cách hiệu quả mà còn tạo ấn tượng tốt với người đọc.
3.2.2. Cách xử lý
Trước khi gửi báo cáo, hãy chắc chắn rằng bạn đã loại bỏ tất cả các định dạng không cần thiết và áp dụng các kiểu định dạng đồng nhất để nâng cao chất lượng của báo cáo.
3.3. Trong quá trình biên tập và xuất bản
Trong ngành biên tập và xuất bản, việc làm sạch tài liệu là rất quan trọng để đảm bảo chất lượng sản phẩm cuối cùng.
3.3.1. Khó khăn gặp phải
Các nhà biên tập thường phải làm việc với nhiều định dạng khác nhau từ các tác giả khác nhau, điều này có thể dẫn đến sự không nhất quán trong tài liệu.
3.3.2. Lời khuyên
Bằng cách thường xuyên sử dụng các kỹ thuật loại bỏ định dạng đã nêu, nhà biên tập có thể nhanh chóng đưa tài liệu về trạng thái đồng nhất và sẵn sàng cho xuất bản.
3.4. Khi làm việc nhóm
Trong một môi trường làm việc nhóm, việc chia sẻ tài liệu giữa các thành viên có thể dẫn đến việc định dạng không đồng nhất.
3.4.1. Tác động tiêu cực
Điều này có thể ảnh hưởng đến hiệu suất làm việc chung, khi mọi người phải dành thời gian để chỉnh sửa định dạng.
3.4.2. Giải pháp
Sử dụng các phương pháp loại bỏ định dạng sẽ giúp mọi người trong nhóm có thể tập trung hơn vào nội dung của tài liệu.
4. Một số mẹo hữu ích khi làm việc với định dạng trong Word
4.1. Sử dụng các mẫu tài liệu
Một trong những cách tốt nhất để tránh tình trạng định dạng không đồng nhất là sử dụng các mẫu tài liệu có sẵn trong Word.
4.1.1. Lợi ích của việc sử dụng mẫu
Các mẫu tài liệu đã được thiết kế trước sẽ giúp bạn tiết kiệm thời gian và công sức, đồng thời đảm bảo rằng các định dạng trong tài liệu luôn đồng nhất.
4.1.2. Cách truy cập mẫu
Bạn có thể tìm kiếm và tải xuống các mẫu miễn phí từ thư viện của Microsoft hoặc các trang web cung cấp mẫu tài liệu khác.
4.2. Sử dụng Styles để quản lý định dạng
Như đã đề cập trước đó, việc sử dụng Styles là một trong những cách tốt nhất để quản lý định dạng trong Word.
4.2.1. Tạo Styles tùy chỉnh
Ngoài việc sử dụng các Styles có sẵn, bạn cũng có thể tạo các Styles tùy chỉnh để phù hợp với phong cách của riêng bạn.
4.2.2. Áp dụng Styles một cách hiệu quả
Hãy nhớ rằng việc sử dụng Styles không chỉ giúp bạn dễ dàng quản lý định dạng mà còn giúp cho việc chỉnh sửa sau này trở nên đơn giản hơn rất nhiều.
4.3. Kiểm tra định dạng trước khi hoàn thiện
Trước khi hoàn thiện tài liệu, hãy chắc chắn rằng bạn đã kiểm tra tất cả các định dạng để đảm bảo rằng nó đáp ứng các tiêu chuẩn cần thiết.
4.3.1. Sử dụng chức năng “Show/Hide”
Chức năng “Show/Hide” trong Word cho phép bạn xem các ký tự không in như dấu ngắt dòng và khoảng trắng, giúp bạn dễ dàng kiểm tra định dạng.
4.3.2. Kiểm tra định dạng thủ công
Dành một chút thời gian để kiểm tra định dạng một cách thủ công sẽ giúp bạn phát hiện ra các lỗi mà có thể bị bỏ sót khi sử dụng các chức năng tự động.
4.4. Học cách sử dụng các phím tắt
Một trong những cách hiệu quả để làm việc với định dạng trong Word là học cách sử dụng các phím tắt.
4.4.1. Tính tiện lợi của phím tắt
Sử dụng phím tắt không chỉ giúp bạn tiết kiệm thời gian mà còn giúp bạn thao tác nhanh hơn trong quá trình làm việc.
4.4.2. Một số phím tắt hữu ích
Hãy tìm hiểu và làm quen với các phím tắt như Ctrl + B (in đậm), Ctrl + I (in nghiêng), và Ctrl + U (gạch chân) để dễ dàng quản lý định dạng.
5. Xử lý các tình huống đặc biệt liên quan đến Formatting

5.1. Xử lý tài liệu có định dạng phức tạp
Đôi khi, bạn có thể gặp phải các tài liệu có định dạng phức tạp với nhiều bảng, hình ảnh và phân bố khác nhau.
5.1.1. Phân tích tài liệu
Trước khi tiến hành loại bỏ định dạng, hãy phân tích tài liệu để xác định các phần nào cần giữ lại và các phần nào có thể loại bỏ.
5.1.2. Dùng công cụ hỗ trợ
Sử dụng các công cụ hỗ trợ như “Format Painter” để giúp bạn sao chép định dạng từ một phần của tài liệu sang phần khác mà không làm mất đi nội dung.
5.2. Xử lý tài liệu từ PDF sang Word
Khi chuyển đổi tài liệu từ định dạng PDF sang Word, bạn có thể gặp phải những vấn đề về định dạng.
5.2.1. Tìm hiểu về quá trình chuyển đổi
Hãy chắc chắn rằng bạn hiểu rõ về quá trình chuyển đổi và các công cụ bạn đang sử dụng để thực hiện chuyển đổi này.
5.2.2. Sửa chữa định dạng sau khi chuyển đổi
Sau khi chuyển đổi, hãy kiểm tra và loại bỏ các định dạng không mong muốn bằng cách sử dụng các phương pháp đã nêu trong bài viết.
5.3. Xử lý văn bản tiếng Việt trong Word
Khi làm việc với văn bản tiếng Việt, bạn cũng có thể gặp một số vấn đề liên quan đến định dạng.
5.3.1. Đảm bảo mã hóa đúng
Hãy chắc chắn rằng bạn đang sử dụng đúng mã hóa ký tự cho văn bản tiếng Việt để tránh mất định dạng.
5.3.2. Sử dụng công cụ hỗ trợ văn bản tiếng Việt
Có nhiều công cụ hỗ trợ để giúp bạn xử lý văn bản tiếng Việt trong Word một cách hiệu quả hơn.
5.4. Xử lý các lỗi định dạng phổ biến
Trong quá trình làm việc, bạn có thể gặp phải một số lỗi định dạng phổ biến như khoảng trắng không cần thiết hay các ký tự lạ.
5.4.1. Xác định và sửa chữa lỗi
Sử dụng chức năng “Find and Replace” để tìm ra các lỗi này và sửa chữa chúng một cách hiệu quả.
5.4.2. Kiểm tra định dạng tổng thể
Cuối cùng, hãy đảm bảo kiểm tra định dạng tổng thể của tài liệu để đảm bảo rằng mọi thứ đều ổn định và đồng nhất.
Kết luận
Loại bỏ định dạng trong Microsoft Word là một kỹ năng quan trọng giúp bạn tạo ra các tài liệu chất lượng cao và chuyên nghiệp. Qua bài viết này, chúng ta đã cùng nhau tìm hiểu về nhiều phương pháp khác nhau để loại bỏ các định dạng không mong muốn, từ những chức năng có sẵn trong Word đến việc sử dụng các macro tự động. Ngoài ra, chúng ta cũng đã thảo luận về việc xử lý các tình huống thực tế mà bạn có thể gặp phải, cũng như một số mẹo hữu ích để quản lý định dạng hiệu quả hơn.
Hy vọng rằng bài viết này sẽ cung cấp cho bạn những kiến thức cần thiết để xử lý định dạng trong Word một cách tốt nhất. Chúc bạn thành công trong việc tạo ra các tài liệu chất lượng và chuyên nghiệp!