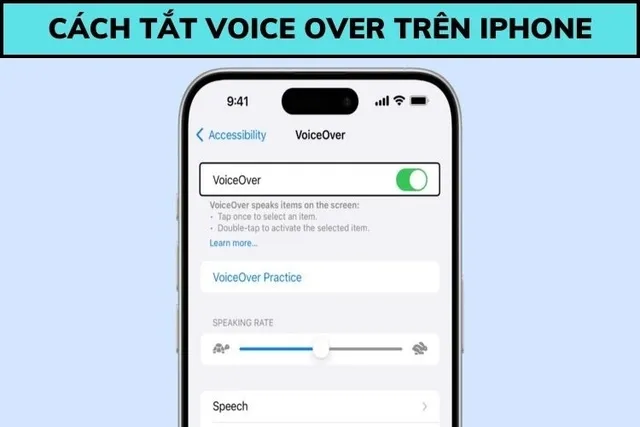Voice Over là một tính năng hữu ích trên các thiết bị công nghệ hiện đại, giúp hỗ trợ người dùng khuyết tật hoặc những người cần trợ giúp trong việc sử dụng điện thoại, máy tính bảng và máy tính để bàn. Tuy nhiên, đôi khi chúng ta cần phải tắt Voice Over để có thể sử dụng thiết bị một cách bình thường hơn. Trong bài viết này, chúng tôi sẽ hướng dẫn bạn cách tắt Voice Over trên các thiết bị khác nhau như iPhone, iPad, Macbook và Android, cùng với những thông tin hữu ích khác.
1. Tắt Voice Over Trên iPhone

1.1. Cách Thực Hiện Qua Cài Đặt
Để tắt Voice Over trên iPhone, bạn có thể thực hiện qua mục cài đặt:
- Mở ứng dụng Cài Đặt: Tìm và nhấn vào biểu tượng Cài Đặt trên màn hình chính của bạn.
- Chọn mục Trợ năng: Cuộn xuống và chọn mục “Trợ Năng”.
- Tìm và chọn Voice Over: Trong danh sách các tính năng trợ năng, tìm kiếm và nhấn vào “Voice Over”.
- Tắt Voice Over: Gạt công tắc ở phần Voice Over sang trái để tắt tính năng này.
1.2. Sử Dụng Siri Để Tắt Voice Over
Nếu bạn không thể thao tác trên màn hình do Voice Over, bạn có thể yêu cầu Siri tắt Voice Over:
- Kích hoạt Siri: Nhấn và giữ nút Home hoặc nói “Hey Siri” nếu bạn đã bật tính năng này.
- Yêu cầu tắt Voice Over: Nói “Tắt Voice Over”. Siri sẽ tự động thực hiện lệnh này cho bạn.
1.3. Sử Dụng Phím Tắt Để Tắt Voice Over
Nếu bạn thường xuyên cần tắt Voice Over, bạn có thể tạo phím tắt nhanh:
- Truy cập vào Cài Đặt: Mở ứng dụng Cài Đặt như đã mô tả ở trên.
- Chọn Trợ Năng: Vào mục Trợ Năng.
- Tìm tùy chọn Phím tắt: Cuộn xuống dưới cùng và chọn “Phím tắt Trợ Năng”.
- Chọn Voice Over: Gạt công tắc bên cạnh Voice Over để tạo phím tắt. Sau đó, bạn chỉ cần nhấn ba lần vào nút Home (trên các mẫu iPhone cũ) hoặc nút bên (trên iPhone mới) để tắt Voice Over nhanh chóng.
2. Tắt Voice Over Trên iPad

2.1. Cách Thực Hiện Qua Cài Đặt
Quá trình tắt Voice Over trên iPad tương tự như trên iPhone:
- Mở ứng dụng Cài Đặt: Tìm và nhấn vào biểu tượng Cài Đặt từ màn hình chính.
- Chọn mục Trợ năng: Tìm kiếm và nhấn vào “Trợ Năng”.
- Tìm và chọn Voice Over: Chọn “Voice Over” từ danh sách có sẵn.
- Tắt Voice Over: Gạt công tắc Voice Over sang trái để tắt.
2.2. Sử Dụng Siri Để Tắt Voice Over
Siri cũng có thể giúp bạn tắt Voice Over trên iPad:
- Kích hoạt Siri: Nhấn vào nút Home hoặc sử dụng cách gọi “Hey Siri”.
- Yêu cầu tắt Voice Over: Nói “Tắt Voice Over” và Siri sẽ thực hiện lệnh.
2.3. Một Số Lưu Ý Khi Sử Dụng Voice Over Trên iPad
Khi sử dụng Voice Over, bạn nên chú ý đến các điểm sau:
- Thao tác bằng cử chỉ: Voice Over yêu cầu bạn phải sử dụng nhiều cử chỉ để điều khiển, vì vậy nếu bạn không quen thuộc, hãy dành thời gian để làm quen trước khi tắt.
- Khả năng truy cập: Nếu ai đó trong gia đình bạn cần sử dụng Voice Over, hãy tìm hiểu cách bật lại nó dễ dàng.
3. Tắt Voice Over Trên Macbook

3.1. Sử Dụng Cài Đặt Hệ Thống Để Tắt Voice Over
Để tắt Voice Over trên Macbook, bạn có thể làm theo các bước sau:
- Mở System Preferences: Nhấn vào logo Apple ở góc trái trên cùng và chọn “System Preferences”.
- Chọn Accessibility: Trong danh sách tùy chọn, tìm và nhấn vào “Accessibility”.
- Tìm và chọn Voice Over: Nhấn vào “Voice Over” trong menu bên trái.
- Tắt Voice Over: Bỏ dấu tích ở ô “Enable VoiceOver” để tắt tính năng này.
3.2. Sử Dụng Phím Tắt Để Tắt Voice Over
Macbook cũng hỗ trợ phím tắt để tắt Voice Over:
- Nhấn Command + F5: Đây là phím tắt mặc định để bật/tắt Voice Over. Bạn chỉ cần nhấn tổ hợp phím này để tắt Voice Over ngay lập tức.
- Tùy chỉnh phím tắt: Nếu muốn thay đổi phím tắt, bạn có thể quay lại phần Accessibility và điều chỉnh trong mục Keyboard.
3.3. Một Số Vấn Đề Thường Gặp Khi Sử Dụng Voice Over Trên Macbook
- Gây rối khi làm việc: Nhiều người dùng cảm thấy Voice Over gây rối khi họ đang làm việc với tài liệu hoặc trình duyệt web. Tắt Voice Over là giải pháp nhanh chóng nhất.
- Khó khăn trong việc nhận biết: Một số người có thể gặp khó khăn trong việc nhận biết Voice Over đang hoạt động hay không, đặc biệt là những người mới sử dụng Macbook.
4. Tắt Voice Over Trên Android
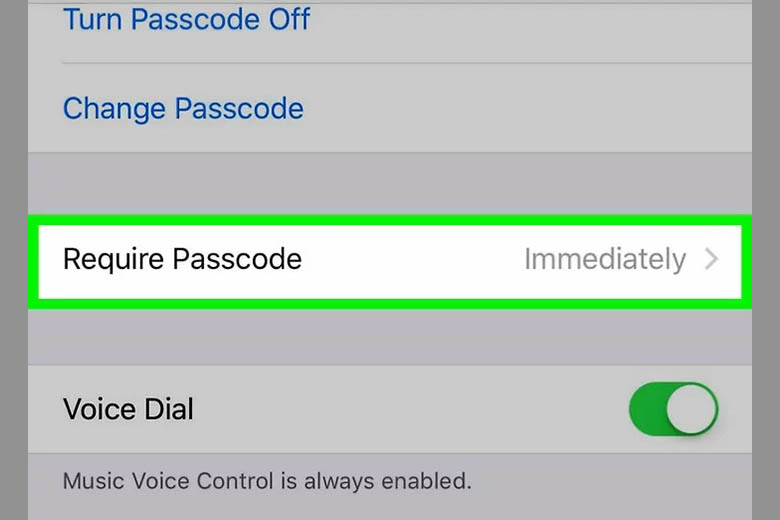
4.1. Cách Tắt Voice Over Trên Thiết Bị Android
Trên các thiết bị Android, Voice Over thường được gọi là TalkBack. Để tắt TalkBack, thực hiện theo các bước sau:
- Mở ứng dụng Cài Đặt: Tìm và nhấn vào biểu tượng Cài Đặt.
- Chọn mục Trợ năng: Cuộn xuống và chọn “Trợ Năng”.
- Tìm và chọn TalkBack: Trong danh sách các tính năng trợ năng, tìm kiếm và nhấn vào “TalkBack”.
- Tắt TalkBack: Gạt công tắc TalkBack sang trái để tắt chức năng này.
4.2. Sử Dụng Phím Tắt Để Tắt TalkBack
Trên nhiều thiết bị Android, bạn có thể sử dụng phím tắt để tắt TalkBack:
- Nhấn đồng thời hai phím Volume Up và Volume Down: Giữ cả hai phím này trong khoảng 3 giây để tắt TalkBack.
- Điều chỉnh cài đặt phím tắt: Trong phần cài đặt TalkBack, bạn có thể tùy chỉnh phím tắt theo cách mà bạn mong muốn.
4.3. Một Số Lưu Ý Khi Sử Dụng TalkBack Trên Android
- Thời gian làm quen: Nếu bạn chưa quen với TalkBack, hãy dành thời gian để tìm hiểu các cử chỉ và tính năng mà nó cung cấp.
- Hỗ trợ cho người khuyết tật: TalkBack là một công cụ quan trọng giúp người khuyết tật có thể sử dụng thiết bị một cách hiệu quả. Hãy cân nhắc nếu bạn có người thân hoặc bạn bè cần tính năng này.
5. Những Vấn Đề Liên Quan Đến Việc Tắt Voice Over
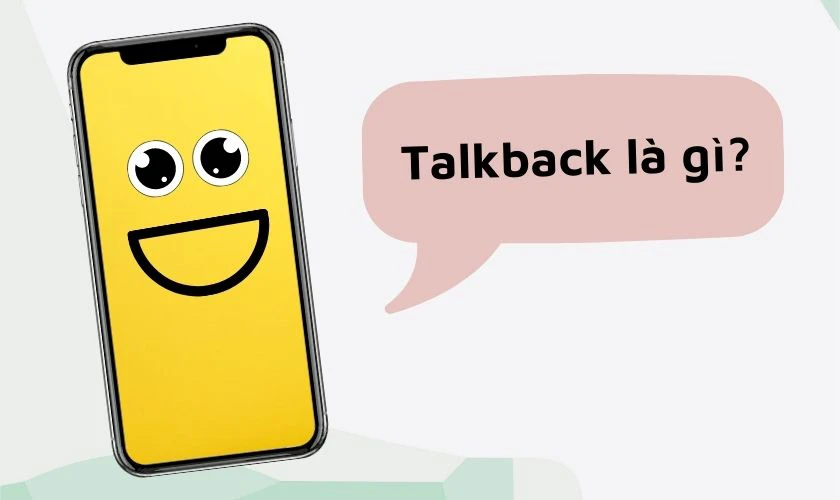
5.1. Các Vấn Đề Thường Gặp
Khi cố gắng tắt Voice Over, bạn có thể gặp một số vấn đề như:
- Không thể thoát khỏi chế độ Voice Over: Một số người dùng cảm thấy khó khăn trong việc thoát khỏi chế độ Voice Over, đặc biệt là khi mới lần đầu tiên sử dụng.
- Các dấu hiệu không rõ ràng: Một số thiết bị có thể không hiển thị rõ ràng rằng Voice Over đang hoạt động, điều này có thể dẫn đến sự nhầm lẫn.
5.2. Các Giải Pháp Khắc Phục
- Hướng dẫn từng bước: Đảm bảo bạn đã hiểu rõ các bước để tắt Voice Over trên thiết bị của mình trước khi thực hiện.
- Tìm kiếm hỗ trợ từ người khác: Nếu bạn gặp khó khăn, đừng ngần ngại hỏi bạn bè hoặc người thân đã có kinh nghiệm về Voice Over.
5.3. Lợi Ích Của Voice Over
Dù có nhiều lý do để tắt Voice Over, nhưng không thể phủ nhận rằng tính năng này mang lại rất nhiều lợi ích cho những người cần sử dụng:
- Hỗ trợ người khuyết tật: Voice Over giúp người khuyết tật có thể tiếp cận công nghệ một cách dễ dàng hơn.
- Giúp người dùng mới làm quen: Người dùng mới có thể cảm thấy an toàn hơn khi được hỗ trợ bởi Voice Over trong quá trình tìm hiểu cách sử dụng thiết bị.
6. Kinh Nghiệm Sử Dụng Voice Over
6.1. Làm Quen Với Voice Over
Khi mới bắt đầu sử dụng Voice Over, bạn nên làm quen với các cử chỉ và tính năng của nó:
- Cử chỉ chạm: Học cách sử dụng các cử chỉ đơn giản như chạm, vuốt và kéo để điều khiển thiết bị.
- Lịch sử sử dụng: Theo dõi cách bạn đã sử dụng Voice Over và xem xét những gì hoạt động tốt và những gì không.
6.2. Nâng Cao Kỹ Năng Sử Dụng
Sau khi đã làm quen, bạn có thể nâng cao kỹ năng sử dụng Voice Over:
- Tham gia lớp học: Có nhiều khóa học trực tuyến hoặc tại chỗ giúp bạn cải thiện kỹ năng sử dụng Voice Over.
- Tìm hiểu thêm từ cộng đồng: Tham gia các nhóm trực tuyến nơi mọi người chia sẻ mẹo và kinh nghiệm sử dụng Voice Over.
6.3. Nhận Biết Khi Nào Cần Tắt Voice Over
Cuối cùng, hãy luôn nhận thức khi nào bạn cần tắt Voice Over:
- Khi sử dụng thiết bị cá nhân: Nếu bạn sử dụng thiết bị cho công việc hoặc các hoạt động cá nhân, có thể bạn sẽ muốn tắt Voice Over để tăng hiệu suất.
- Khi không cần thiết: Nếu bạn đã trở nên thành thạo trong việc sử dụng thiết bị của mình, hãy cân nhắc tắt Voice Over để tận hưởng trải nghiệm mượt mà hơn.
Kết luận
Việc tắt Voice Over có thể gây khó khăn cho một số người, tuy nhiên, với những hướng dẫn chi tiết trong bài viết này, hy vọng bạn đã nắm được cách tắt Voice Over trên các thiết bị phổ biến như iPhone, iPad, Macbook và Android. Hãy nhớ rằng Voice Over là một công cụ hữu ích cho những ai cần sự trợ giúp, nhưng đôi khi việc tắt nó là cần thiết để tối ưu hóa trải nghiệm sử dụng thiết bị. Nếu bạn gặp bất kỳ vấn đề nào khác liên quan đến Voice Over, đừng ngần ngại tìm kiếm sự hỗ trợ từ cộng đồng hoặc nhà sản xuất.